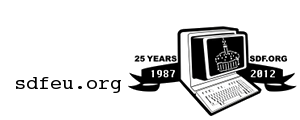Differences
This shows you the differences between two versions of the page.
| Both sides previous revisionPrevious revision | Next revisionBoth sides next revision | ||
| tutorials:ssh-sdf [2012/02/15 12:14] – Fix link memnon | tutorials:ssh-sdf [2012/02/15 13:33] – Remove obsolete paragraph. memnon | ||
|---|---|---|---|
| Line 57: | Line 57: | ||
| You can then add a passphrase to your key, and use just that one passphrase whenever you log in to an ssh server using your key. Alternately you can use no passphrase. Be aware though that if //you// don't have to use a password to login from your computer, then //neither would anyone else that sits down at your computer// or otherwise accesses your local account. | You can then add a passphrase to your key, and use just that one passphrase whenever you log in to an ssh server using your key. Alternately you can use no passphrase. Be aware though that if //you// don't have to use a password to login from your computer, then //neither would anyone else that sits down at your computer// or otherwise accesses your local account. | ||
| - | The key comment is for your personal convenience, | + | The key comment is for your personal convenience, |
| Next, you need to configure PuTTY to use this key. Fire up PuTTY and load your session or create a new one. Then in the Category list on the left, select " | Next, you need to configure PuTTY to use this key. Fire up PuTTY and load your session or create a new one. Then in the Category list on the left, select " | ||
| Line 64: | Line 64: | ||
| 0. Copy the contents in the Key Generator window (" | 0. Copy the contents in the Key Generator window (" | ||
| + | Note that we can also extract from existing PuTTYgen-type private keys: just load into it, and the public key should be there. | ||
| 1. Log in as normal and run the following commands. | 1. Log in as normal and run the following commands. | ||
| Line 80: | Line 81: | ||
| You should now be able to log in using SSH Key Authentication. | You should now be able to log in using SSH Key Authentication. | ||
| - | |||
| - | ---- | ||
| - | |||
| - | I succeeded somewhat differently. In my trial, public key should be rather copied not from the saved public key, but from **Public key for pasting into OpenSSh authorized_keys file:** textbox in the PuTTYgen window. Note that we can also extract from existing PuTTYgen-type private keys (just load into it, and the public key should be there.). | ||
| === OpenSSH instructions === | === OpenSSH instructions === | ||