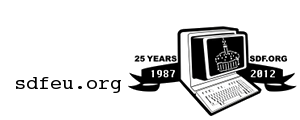Differences
This shows you the differences between two versions of the page.
| Both sides previous revisionPrevious revisionNext revision | Previous revisionLast revisionBoth sides next revision | ||
| tutorials:filetransfer [2011/10/08 17:35] – old revision restored - Image size doesn't look right... memnon | tutorials:filetransfer [2012/05/02 17:19] – Add $ID Tag memnon | ||
|---|---|---|---|
| Line 36: | Line 36: | ||
| ===== scp and sftp - secure copying and ftp ===== | ===== scp and sftp - secure copying and ftp ===== | ||
| - | scp and sftp are secure ways to transfer data between computers, based on ssh (secure shell). If you've only worked with ftp before, you'll be surprised at the ease and benefits to using scp. | + | [[http:// |
| Let's say you're logged into sdf and you want to transfer some pictures from your home machine (named foo in this example) to your sdf home directory. You would want to use the following command: | Let's say you're logged into sdf and you want to transfer some pictures from your home machine (named foo in this example) to your sdf home directory. You would want to use the following command: | ||
| Line 94: | Line 94: | ||
| Here I will be showing you all how to transfer file to and from a server through the Z-Modem Protocol using the hyper terminal tool. \\ \\ Open up hyper terminal and create a connection to the server on port 23 using TCP/ | Here I will be showing you all how to transfer file to and from a server through the Z-Modem Protocol using the hyper terminal tool. \\ \\ Open up hyper terminal and create a connection to the server on port 23 using TCP/ | ||
| - | {{tutorials/images/zmodem1.png}}\\ | + | {{ tutorials:zmodem1.png?600 }}\\ |
| Log in using your username and password. | Log in using your username and password. | ||
| - | {{tutorials/images/zmodem2.png}}\\ | + | {{ tutorials:zmodem2.png?600 }}\\ |
| If you want to upload a file to the server then use the " | If you want to upload a file to the server then use the " | ||
| - | {{tutorials/images/zmodem3.png}}\\ | + | {{ tutorials:zmodem3.png?600 }}\\ |
| Now Send the file using the Z-modem protocol. Remember that since you are using " | Now Send the file using the Z-modem protocol. Remember that since you are using " | ||
| - | {{tutorials/images/zmodem4.png}}\\ \\ {{tutorials/images/zmodem5.png}}\\ \\ {{tutorials/images/zmodem6.png}}\\ \\ {{tutorials/images/zmodem7.png}}\\ \\ \\ | + | {{ tutorials:zmodem4.png?400 }} |
| + | {{ tutorials:zmodem5.png?400 }} | ||
| + | {{ tutorials:zmodem6.png?400 }} | ||
| + | {{ tutorials:zmodem7.png?600 }} | ||
| If you want to receive file from the server then set the same protocol that you are going to use on the server side for the receive mode. | If you want to receive file from the server then set the same protocol that you are going to use on the server side for the receive mode. | ||
| - | {{tutorials/images/zmodem8.png}}\\ \\ {{tutorials/images/zmodem9.png}}\\ \\ | + | {{ tutorials:zmodem8.png?600 }} |
| + | {{ tutorials:zmodem9.png?400 }} | ||
| Now just use the sz command on the server side to send the file.\\ | Now just use the sz command on the server side to send the file.\\ | ||
| - | {{tutorials/images/zmodem10.png}}\\ \\ | + | {{ tutorials:zmodem10.png?600 }} |
| ===== Glossary ===== | ===== Glossary ===== | ||
| Line 135: | Line 139: | ||
| === upload === | === upload === | ||
| to get data //to SDF// from your local machine; see // | to get data //to SDF// from your local machine; see // | ||
| + | |||
| + | $Id: filetransfer.html, | ||