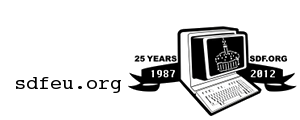Differences
This shows you the differences between two versions of the page.
| Next revision | Previous revision | ||
| tutorials:jabber [2011/04/30 13:14] – created clemens | tutorials:jabber [2012/01/15 21:38] (current) – Mention sdf-eu postfix thingy memnon | ||
|---|---|---|---|
| Line 8: | Line 8: | ||
| Server: **jabber.sdf.org**\\ Port: **5222**\\ SSL: **enabled** | Server: **jabber.sdf.org**\\ Port: **5222**\\ SSL: **enabled** | ||
| + | |||
| + | **SDF-EU** users keep in mind: Your username for jabber is USERNAME**EU**. | ||
| SDF's Jabber server uses a self-signed SSL certificate, | SDF's Jabber server uses a self-signed SSL certificate, | ||
| Line 51: | Line 53: | ||
| ==== Connecting with Pidgin from Unix/ | ==== Connecting with Pidgin from Unix/ | ||
| - | * Go to **Accounts->Manage Accounts**. | + | * Go to **Accounts->Manage Accounts**. |
| * Click on **Add** button. | * Click on **Add** button. | ||
| * Select **XMPP** as **Protocol**. | * Select **XMPP** as **Protocol**. | ||
| Line 72: | Line 74: | ||
| ==== To join an existing conference using Pidgin ==== | ==== To join an existing conference using Pidgin ==== | ||
| - | * Go to **Buddies**->**Join a Chat...**. | + | * Go to **Buddies**->**Join a Chat...**. |
| * Select your jabber.sdf.org account in the **Account** drop-down | * Select your jabber.sdf.org account in the **Account** drop-down | ||
| * Click on the **Room List** button | * Click on the **Room List** button | ||
| Line 79: | Line 81: | ||
| * The Room List window will show all existing conferences along with the number of users in each. Select the one you want (helpdesk, for example) and click on the **Join** button. | * The Room List window will show all existing conferences along with the number of users in each. Select the one you want (helpdesk, for example) and click on the **Join** button. | ||
| - | By default you will not be notified of activity in conference windows the same way you are when someone talks in a one-to-one chat window. You can change this by going to **Tools**->**Plugins**, | + | By default you will not be notified of activity in conference windows the same way you are when someone talks in a one-to-one chat window. You can change this by going to **Tools**->**Plugins**, |
| ==== To create a new conference using Pidgin ==== | ==== To create a new conference using Pidgin ==== | ||
| - | * Go to **Buddies**->**Add Chat...**. | + | * Go to **Buddies**->**Add Chat...**. |
| * Select your jabber.sdf.org account and enter the desired room in the **Room** field. | * Select your jabber.sdf.org account and enter the desired room in the **Room** field. | ||
| * Click the **Add** button | * Click the **Add** button | ||
| * The new conference will have appeared in your buddy list. Double click on it to join it. | * The new conference will have appeared in your buddy list. Double click on it to join it. | ||
| * You will be prompted to configure your new room. Do so if you wish, or accept defaults. | * You will be prompted to configure your new room. Do so if you wish, or accept defaults. | ||
| - | * Invite other users to join your conference through **Conversation**->**Invite...** or have them look in the Room List as described above. | + | * Invite other users to join your conference through **Conversation**->**Invite...** or have them look in the Room List as described above. |
| ==== Looking for Jabber users ==== | ==== Looking for Jabber users ==== | ||