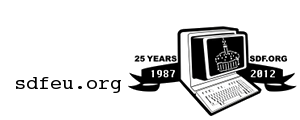Table of Contents
Setting up a SIP phone with SDF VoIP
SDF Voice over Internet Protocol Telephony is a service feature available to ARPA members. It allows an SDF user to make voice and video calls to other SDF users and to linked Telephony services via a SIP client on a 3G or WIFI cellphone, WIFI enabled mobile device, or an Internetworked computer.
SDF VoIP set up and server configuration can be accessed via 'maint' at the shell.
Below is a list of known-to-work sip clients, and general instructions on configuring and setting up a SIP client. There may also be client-specific instructions as well.
Of course, wikipedia has a list of notable SIP clients.
[[|Tested SIP clients]]
Analog Phone Adaptor
Android
Desktop
iPhone/iPad/iTouchU
Nokia
- The built in SIP client on Nokia phones
OSX
Unix-ish
Windows
[[|General Instructions]]
All SIP clients must have at least 3 bits of information:
extensionThe “username” used for authentication. Currently, the extension is a series of numbers such as “6000”. A directory of users is also available. The assigned extension will be given in an email. Do not use your SDF username.domainThis may also be known as the server to connect with. Use sip.sdf.org as the server; use the default port of 5060/udp. Please note: some clients infer the domain from the extension. In this case, the extension will be in the form of “extension@domain”, or “sip:extension@domain”; eg, “6000@sip.sdf.org” would be a valid username that includes the domain.passwordThis is the password used to authenticate to the SIP server. This will be provided in the email as well, but may change very soon in the future.
[[|Client Instructions]]
Linphone for iOS
Linphone may be installed by searching for “Linphone” in the App Store or by clicking here to open the App Store page on your iOS device.
Once you have installed the application, open the general settings application on your iOS device. There are no settings within the app itself. In the general settings application, scroll down until you find an entry for Linphone. Tap it to open Linphone's settings
The following settings need to be filled:
User name - Enter your SIP extension numberPassword - Enter your SIP passwordDomain - Enter sip.sdf.orgTransport - Be sure it is set to UDPBackground Mode - Turn this setting on if you wish to allow Linphone to run and receive calls in the background
[[|Ekiga for Windows and linuxy things]]
Download and install ekiga. During the initial run, a wizard will appear. Cancel out of the wizard and manually add an account with the steps below. More information can also be found on ekiga's documentation site.
- Cancel out of the wizard, if it is still running.
- Add an account through “Edit→Accounts”
- In the pop up, go to “Accounts→Add a SIP account” and fill in the fields.
- Give the account a name in the Name field.
- For Registrar, use sip.sdf.org.
- For User, use the numeric extension ID supplied in the email.
- For Authentication User, use the numeric extension ID supplied in the email.
- For Password, use the password supplied in the email.
- For Timeout, make sure the value is large like 3600.
- Select the “Enable Account” box.
- Select OK to complete this process.
- Have fun.
[[|Grandstream GXP2000]]
The Grandstream GXP2000 is an office SIP phone. It is fairly straightforward to setup via the phone's web interface. Below is a screenshot with highlighted options needed for it to register and work properly with SDF's VOIP system. Here are some items to note:
- Replace 1134 with your extension ('SIP User ID' and 'Authenticate ID' options), and slugmax ('Name' option) with your own user ID (or whatever you want - the 'Name' option gets displayed on the phone's LCD display, but is not useful otherwise).
- The 'Voice Mail UserID' is really the extension number for the voicemail system. Currently, this is 1085. Once setup, hitting the phone's 'msg' button will dial this extension.
- I have NAT traversal disabled, as I have my home router configured to forward UDP port 5060 to the phone's IP. You may need NAT traversal, depending on your setup.
- Make sure you choose 'via RTP' for the 'Send DTMF' configuration option. Otherwise the voicemail system will not allow you to login.
- The 'Authenticate Password' option is the password given to you in the VOIP signup email
[[|Grandstream Handytone 286]]
The Grandstream Handytone 286 is a simple analog telephone adapter. It can allow you to use any analog phone with the SDF VOIP service. It can be configured using the built-in web interface or through voice prompts by dialing *** on an analog phone.
- Add 'sip.sdf.org' to the SIP Server field
- Add your extension to the SIP User ID and Authenticate ID fields
- Add your VOIP password provided from 'maint' to the Authenticate Password field
- Add your name to the Name field, if you wish
- Set Use DNS SRV to 'Yes'
- Set NAT Traversal to 'No'
- UN-check 'in-audio' and check 'via RTP (RFC2833)' for Send DTMF
You should also forward UDP port 5060 to the Handytone's IP address through your router. It may be a good idea to set the Handytone to a static IP address, which can be done on the Basic Settings tab. Don't forget when doing this to add all the relevent fields, including a proper DNS server, else the Handytone won't be able to resolve the sip.sdf.org address.
feed me, seymour!
This tutorial is far from complete. Wanna make it better? Edit it!