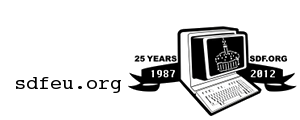This is an old revision of the document!
Table of Contents
TOPS-20 Interactive Tutorial
This file is a log of a session with the TOPS-20 interactive tutorial on twenex.org. It has been added to the SDF tutorials to make the content available on the World-Wide Web, but it is a much more effective learning experience to work through the tutorial interactively by logging-in to twenex.org and running the TOPS20 program.
Executive Summary
The tutorial introduces a number of useful keystroke commands for working with in the TOPS-20 EXEC environment.
| Output control | |||
| S | Pause output scrolling | ||
|---|---|---|---|
| Q | Resume output scrolling | ||
| O | Toggle output suppression | ||
| Command guidance | |||
| ESC | Command completion and guide words | ||
| ? | Expected input guidance | ||
| Command line editing | |||
| R | Retype current line | ||
| DEL (or BackSpace) | Erase previous character | ||
| W | Erase previous word | ||
| U | Erase current line | ||
| Program status and control | |||
| T | Session status | ||
| C | Exit program (may need 2 or more) | ||
TOPS20 Tutorial Log
@tops20
Following is a brief explanation of some conventions of Tops-20. Learning and remembering them will be a great help when exploring the facilities on this system. If you are already familiar with Tops-20, you should ^C out of this program. If not, you might want to take notes.
The first things you should learn are the control characters ^S and ^Q. A "control character" is made by striking some letter WHILE HOLDING DOWN the control key (marked "CTRL"). They are represented in print by putting ^ before the letter. So ^S is made by striking S while holding down the CTRL key. (S need not be typed in upper case.)
^S and ^Q are used to stop and start output (typing) to the terminal. This is useful mostly on a CRT (video) terminal, where things you want to look at have a habit of going off the top of the screen before you can read it.
^S - stop output temporarily
^Q - continue stopped output
A ^S typed by you will be simulated now. (Type ^Q to continue.)
Very good! It is also possible (but we won't go into how here) to have the line set up so that it automatically pauses at the end of an uninterrupted page of output. Practice using ^S and ^Q every so often throughout this lesson. (Remember: When output stops where you wouldn't expect it to, the system is frequently just waiting for a ^Q.)
The next concept you should learn is that of ESCAPE and "?". Most commands are given with words. You needn't type out the complete command. A unique abbreviation is sufficient. After typing the abbreviation, an ESCAPE (sometimes called ALTMODE, labeled "ESC" or "ALT") will cause the system to type out the rest of the command word. This is called recognition.
ESC - complete an abbreviated command
Here is an example - type an ESCAPE at the end of this example:
TOPS20>recogNITION
Good. See how the system completed the word for you? There is another advantage to using ESCAPE for recognition - guide words. When you type ESCAPE to recognize a command, the system will often supply a hint as to what it wants to see next. These hints, which are always typed in parentheses, are called guide words. Try typing ESCAPE again and see how it works:
TOPS20>gUIDE (WORDS)
Alright! The "(WORDS)" above is an example of a guide word. Guide words are also sometimes called noise words. Usually they give some hint as to what should come next, as
TYPE (FILES) - you should give it names of files to type
LOGIN (USER) - you should type your user name
Sometimes, though, this doesn't give a big enough hint. If this is the case, you can find out what is expected of you next by typing a question mark.
? - show what is expected here
Ok, now try out using a question mark ("?"). (If the system doesn't
do anything when you're done, type a carriage return.)
How do you spell 3? ? one of the following: ONE THREE TWO How do you spell 3? three
Ok, next we'll work on changing what you've typed in. First of all, sometimes, the line you are entering gets broken or messed up in some other way. If you type a ^R, the system will retype the prompt and any input you have typed.
^R - retype the current line
Here a broken line will be demonstrated. Type a ^R to have it redisplayed.
TOPS20>This line is SANTA.CLAUS, TTY45, 23-May-2010 5:41AM Have you been good? TOPS20>This line is not broken There - you see how the line got retyped all in one piece? Sometimes, something you typed was not what you meant. There are special characters which you can use to edit what you have typed already. The first of these is DELETE (which may also be labelled as either "DEL", "RUBOUT", or "RO"). Its function is to erase the last character typed.
DEL - erase the previous character
Use a DELETE to correct the following error:
TOPS20>correction
Hey, you're moving right along now. The next line editing character to learn is ^W. Sometimes your mistake doesn't involve just the last couple of letters. Sometimes you'll goof up a word or two. DELETEs aren't convenient when you have to delete so many letters. ^W will delete characters a word at a time.
^W - erase the previous word
Use one or more ^W (along with some other features you've learned) to correct the following error:
TOPS20>This example is not wrong
That's it! Almost done with the editing control characters... The last of these is ^U. If, somehow, the line you typed in was not at all what you were intending to type, ^U will erase the entire line of input.
^U - erase the entire line
Use ^U (and some other features you've learned) to correct the following error (we're getting tricky now):
TOPS20>
Wonderful! Now you know all about editing characters for commands on Tops-20. Only a couple more things to learn. The next is ^O. If a lot of typing is coming out on your terminal which you don't want to see, but you don't want to interrupt the program which is doing the output (we'll get to how to do that in a minute), you should type a ^O. The first time you type ^O, it redirects output for your terminal off into nowhere (sort of sends it to the "bit bucket"). The next time you type ^O, output is directed back to your terminal again. All output in the interim is lost.
^O - toggles output suppression
For practice with ^O, I'm going to dump a lot of output to your terminal. Try typing a few ^O's to see how they work.
Type carriage return when you're ready. This is trip number 1 thru the loop. This is trip number 2 thru the loop. This is trip number 3 thru the loop. This is trip number 4 thru the loop. This is trip number 5 thru the loop. [...] This is trip number 46 thru the loop. This is trip number 47 thru the loop. This is trip number 48 thru the loop. ^O...s trip number 49 thru the loop. he loop. This is trip number 53 thru the loop. This is trip number 54 thru the loop. [...] This is trip number 98 thru the loop. This is trip number 99 thru the loop. This is trip number 100 thru the loop.
So there's ^O for you. Quite useful at times, isn't it...
Would you like to try it again? no
Ok, one last thing which you'll find useful before the final lesson. That's ^T. ^T tells you information about what you are currently doing. It's output looks something like this:
17:03:57 TOPS20 IO wait at 2332 Used 0:34:41.4 in 10:05:05, Load 3.58
In the above example, "TOPS20" is the the name of the program which you are running. "IO wait" tells what the program is doing. (In this case, it's waiting for some input or output to complete - maybe waiting for the user to type something.) The number following "at" is the address at which the program is executing. The number following "Used" is the amount of time your program(s) have actually spent running, and the one after "in" is how long you've been logged on. The number following "Load" is roughly the number of people trying to use the machine "right now."
Try typing a ^T...
05:36:28 TOPS20 SLEEP at PS5+11 Used 0:00:01.5 in 0:07:49, Load 0.03
Well, would you believe you've made it to the last part of this lesson? The last (but not least important) thing you'll learn here is about ^C. Typing ^C's is how you get out of almost any program on Tops-20. If the program is waiting for input, one ^C will interrupt it. If not, probably two will work, but sometimes as many as four are needed. ^C is usually used as a panic exit from a program.
^C - exits (immediately) from the program
Oh, yes... Before you try it out, if you'd like to run this program again sometime, it's TOPS20:TOPS20.EXE.
Ok - Now for the last bit of practice - ^C out of this program. ^C
To summarize:
^C - Cease program immediately
^O - Output suppress
^Q - Qontinue output
^R - Redisplay line
^S - Stop output
^T - Tells what's happening
^U - Undoes line being typed in
^W - Word deletion
? - what?s expected here
DEL - DELetes one character
ESC - rESCognitiion invoked
Ok, good luck... @