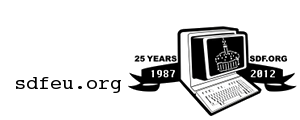Table of Contents
Debian on SDF VPS
Contents
Basics
Upon logging in to your VPS for the first time, one of the first things you will want to do is change the default root password by typing “passwd” at the prompt. Don't forget this password as there is currently no way to recover it.
Additionally, the debian build comes with a generic account called 'testuser' that has a password of 'testuser'. This is a major security concern, so before you put your system online, you should either change the password, or even better, delete the account all together.
To change the password:
passwd testuser
To delete the account:
userdel testuser
It is a good habit to create a regular user account for working, using “su” to obtain root privileges as needed. To create a regular user account:
useradd -m <username>
This user will be able to perform administrative tasks by runing “su” to obtain superuser privileges using the root password.
Set Your Timezone
dpkg-reconfigure tzdata
Networking
In your control panel at vps.sdf.org, note YOUR_IP (e.g. 192.94.73.255) on the top line, and YOUR_HOSTNAME (e.g. debian99).
Start your server, and log in via the console. (default= root:root)
Open /etc/network/interfaces in an editor and add the following, replacing the text YOUR_IP with your own actual IP number, add:
auto eth0 iface eth0 inet static address YOUR_IP netmask 255.255.255.0 network 192.94.73.0 broadcast 192.94.73.255 gateway 192.94.73.1 dns-nameservers 192.94.73.20
Add this to /etc/hosts:
YOUR_IP YOUR_HOSTNAME.sdf.org YOUR_HOSTNAME
Change /etc/hostname to:
YOUR_HOSTNAME
Run/Type:
/etc/init.d/networking restart
Setting up SSH
You may wish to add ssh access to your VPS. It is highly recommended that you disable root login via ssh and use a normal user account to login.
Install SSH
Run/Type:
apt-get install openssh-server
Disable root Login
Edit /etc/ssh/sshd_config and change the line:
PermitRootLogin yes
To:
PermitRootLogin no
Now restart sshd by running/typing:
/etc/init.d/ssh restart
You can now test ssh by running “ssh user@localhost”.
Package Management
Refer to the following article to see how to clean up (remove packages) from your VPS:
Firewall Setup
Disable IPv6:
# echo "blacklist ipv6" >> /etc/modprobe.d/blacklist
Edit rules:
# vi /etc/firewall
*filter -A INPUT -i lo -j ACCEPT -A INPUT ! -i lo -d 127.0.0.0/8 -j REJECT -A OUTPUT -j ACCEPT -A INPUT -m state --state ESTABLISHED,RELATED -j ACCEPT -A INPUT -p tcp --dport 80 -j ACCEPT -A INPUT -p tcp -m state --state NEW --dport 22 -j ACCEPT -A INPUT -p icmp -m icmp --icmp-type 8 -j ACCEPT -A INPUT -m limit --limit 5/min -j LOG --log-prefix "iptables denied: " --log-level 7 -A INPUT -j REJECT -A FORWARD -j REJECT COMMIT
Load rules (now):
# iptables -F # iptables-restore < /etc/firewall
Load rules (boot):
# vi /etc/network/if-pre-up.d/firewall
#!/bin/sh /sbin/iptables-restore < /etc/firewall
# chmod 755 /etc/network/if-pre-up.d/firewall
Software and Distribution Updating
To update your system, run the following commands:
apt-get update apt-get dist-upgrade -y
Reducing Memory Usage
If you are using a 128MB slice, it's a good idea to reduce the memory usage of some processes or even disable them.
cron and at
You might not need one or both of those, so you can deactivate them with
# update-rc.d -f atd remove # update-rc.d -f cron remove
This frees up ca. 7MB (if both are deactivated).
getty / virtual terminals
This being a virtual system, you won't need getty on tty1-6. In order to eliminate them, edit /etc/inittab and modify the corresponding lines like this:
co:2345:respawn:/sbin/getty hvc0 9600 linux
#1:2345:respawn:/sbin/getty 38400 tty1 #2:23:respawn:/sbin/getty 38400 tty2 #3:23:respawn:/sbin/getty 38400 tty3 #4:23:respawn:/sbin/getty 38400 tty4 #5:23:respawn:/sbin/getty 38400 tty5 #6:23:respawn:/sbin/getty 38400 tty6
You need to keep the line with hvc0 so you can attach a serial console from vps.sdf.org to your vps. This frees up ca. 10MB.
rsyslogd
rsyslogd eats a lot of memory by default (26MB on my vps) which can be reduced by the usage of ulimit. Edit /etc/init.d/rsyslog and include the following line just before the command where rsyslogd will be started:
ulimit -s 256
Example:
case "$1" in
start)
ulimit -s 256
log_daemon_msg "Starting $DESC" "$RSYSLOGD"
create_xconsole
do_start
case "$?" in
0) sendsigs_omit
log_end_msg 0 ;;
1) log_progress_msg "already started"
log_end_msg 0 ;;
*) log_end_msg 1 ;;
esac
;;
This frees up about 23MB.
portmap
I don't need portmap, so i removed it completely:
apt-get remove --purge portmap
openssh vs. dropbear
If you dont need all the extra features openssh has compared to dropbear, you can reduce memory consumption from 23MB to 5MB while being connected with 1 non-root user to the system by replacing openssh with dropbear.
apt-get install dropbear
Edit /etc/defaults/dropbear and set NO_START to 0 and add the extra args “-w -s -g” to disallow root and password logins (You'll be only able to login with a non root user and ssh keys):
# disabled because OpenSSH is installed # change to NO_START=0 to enable Dropbear NO_START=0 # the TCP port that Dropbear listens on DROPBEAR_PORT=22 # any additional arguments for Dropbear DROPBEAR_EXTRA_ARGS="-w -s -g" # specify an optional banner file containing a message to be # sent to clients before they connect, such as "/etc/issue.net" DROPBEAR_BANNER="" # RSA hostkey file (default: /etc/dropbear/dropbear_rsa_host_key) #DROPBEAR_RSAKEY="/etc/dropbear/dropbear_rsa_host_key" # DSS hostkey file (default: /etc/dropbear/dropbear_dss_host_key) #DROPBEAR_DSSKEY="/etc/dropbear/dropbear_dss_host_key" # Receive window size - this is a tradeoff between memory and # network performance DROPBEAR_RECEIVE_WINDOW=65536
Afterwards, you can deactivate openssh with
update-rc.d ssh remove
or uninstall it:
apt-get remove openssh-server