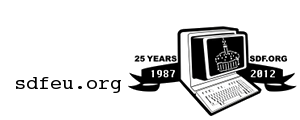Differences
This shows you the differences between two versions of the page.
| Next revision | Previous revision | ||
| tutorials:tops20-interactive [2011/04/30 15:07] – created clemens | tutorials:tops20-interactive [2012/05/01 20:06] (current) – Does not apply to SDF-EU. ivan | ||
|---|---|---|---|
| Line 23: | Line 23: | ||
| | | ^C | Exit program (may need 2 or more) | | | | ^C | Exit program (may need 2 or more) | | ||
| - | ===== TOPS20 Tutorial Log ===== | + | Does not apply to SDF-EU. |
| - | @tops20 | + | $Id: tops20-interactive.html, |
| - | Following is a brief explanation of some conventions | ||
| - | Learning and remembering them will be a great help when exploring the | ||
| - | facilities on this system. | ||
| - | you should | ||
| - | notes. | ||
| - | |||
| - | The first things you should learn are the control characters ^S and | ||
| - | ^Q. A " | ||
| - | HOLDING DOWN the control key (marked " | ||
| - | in print by putting ^ before the letter. | ||
| - | while holding down the CTRL key. (S need not be typed in upper case.) | ||
| - | |||
| - | ^S and ^Q are used to stop and start output (typing) to the terminal. | ||
| - | This is useful | ||
| - | want to look at have a habit of going off the top of the screen | ||
| - | before you can read it. | ||
| - | |||
| - | ^S - stop output temporarily | ||
| - | ^Q - continue stopped output | ||
| - | |||
| - | A ^S typed by you will be simulated now. (Type ^Q to continue.) | ||
| - | |||
| - | Very good! It is also possible (but we won' | ||
| - | have the line set up so that it automatically pauses at the end of an | ||
| - | uninterrupted page of output. | ||
| - | often throughout this lesson. | ||
| - | wouldn' | ||
| - | ^Q.) | ||
| - | |||
| - | The next concept you should learn is that of ESCAPE and "?" | ||
| - | commands are given with words. | ||
| - | command. | ||
| - | abbreviation, | ||
| - | " | ||
| - | word. This is called recognition. | ||
| - | |||
| - | ESC - complete an abbreviated command | ||
| - | |||
| - | Here is an example | ||
| - | |||
| - | TOPS20& | ||
| - | |||
| - | Good. See how the system completed | ||
| - | another advantage | ||
| - | When you type ESCAPE | ||
| - | supply a hint as to what it wants to see next. These hints, | ||
| - | are always typed in parentheses, | ||
| - | ESCAPE again and see how it works: | ||
| - | |||
| - | TOPS20& | ||
| - | |||
| - | Alright! | ||
| - | words are also sometimes | ||
| - | hint as to what should come next, as | ||
| - | |||
| - | TYPE (FILES) | ||
| - | LOGIN (USER) | ||
| - | |||
| - | Sometimes, though, this doesn' | ||
| - | the case, you can find out what is expected of you next by typing | ||
| - | question mark. | ||
| - | |||
| - | ? - show what is expected here | ||
| - | |||
| - | Ok, now try out using a question mark ("?" | ||
| - | do anything when you're done, type a carriage return.) | ||
| - | |||
| - | How do you spell 3? ? one of the following: | ||
| - | | ||
| - | How do you spell 3? three | ||
| - | |||
| - | Ok, next we'll work on changing what you've typed in. First of all, | ||
| - | sometimes, the line you are entering gets broken or messed up in some | ||
| - | other way. If you type a ^R, the system will retype the prompt | ||
| - | any input you have typed. | ||
| - | |||
| - | ^R - retype the current line | ||
| - | |||
| - | Here a broken line will be demonstrated. | ||
| - | redisplayed. | ||
| - | |||
| - | TOPS20& | ||
| - | SANTA.CLAUS, | ||
| - | Have you been good? | ||
| - | TOPS20& | ||
| - | There - you see how the line got retyped | ||
| - | Sometimes, something you typed was not what you meant. | ||
| - | special characters which you can use to edit what you have typed | ||
| - | already. | ||
| - | either " | ||
| - | character typed. | ||
| - | |||
| - | DEL - erase the previous character | ||
| - | |||
| - | Use a DELETE to correct the following error: | ||
| - | |||
| - | TOPS20& | ||
| - | |||
| - | Hey, you're moving right along now. The next line editing | ||
| - | to learn is ^W. Sometimes your mistake doesn' | ||
| - | couple of letters. | ||
| - | aren't convenient when you have to delete so many letters. | ||
| - | delete characters a word at a time. | ||
| - | |||
| - | ^W - erase the previous word | ||
| - | |||
| - | Use one or more ^W (along with some other features you've learned) to | ||
| - | correct the following error: | ||
| - | |||
| - | TOPS20& | ||
| - | |||
| - | That's it! Almost done with the editing control characters... | ||
| - | last of these is ^U. If, somehow, | ||
| - | all what you were intending to type, ^U will erase the entire line of | ||
| - | input. | ||
| - | |||
| - | ^U - erase the entire line | ||
| - | |||
| - | Use ^U (and some other features | ||
| - | following error (we're getting tricky now): | ||
| - | |||
| - | TOPS20& | ||
| - | |||
| - | Wonderful! | ||
| - | Tops-20. | ||
| - | lot of typing is coming out on your terminal which you don't want to | ||
| - | see, but you don't want to interrupt the program which is doing the | ||
| - | output (we'll get to how to do that in a minute), you should type a | ||
| - | ^O. The first time you type ^O, it redirects | ||
| - | terminal off into nowhere (sort of sends it to the " | ||
| - | The next time you type ^O, output is directed back to your terminal | ||
| - | again. | ||
| - | |||
| - | ^O - toggles output suppression | ||
| - | |||
| - | For practice with ^O, I' | ||
| - | terminal. | ||
| - | |||
| - | Type carriage return when you're ready. | ||
| - | This is trip number 1 thru the loop. | ||
| - | This is trip number 2 thru the loop. | ||
| - | This is trip number 3 thru the loop. | ||
| - | This is trip number 4 thru the loop. | ||
| - | This is trip number 5 thru the loop. | ||
| - | [...] | ||
| - | This is trip number 46 thru the loop. | ||
| - | This is trip number 47 thru the loop. | ||
| - | This is trip number 48 thru the loop. | ||
| - | | ||
| - | he loop. | ||
| - | This is trip number 53 thru the loop. | ||
| - | This is trip number 54 thru the loop. | ||
| - | [...] | ||
| - | This is trip number 98 thru the loop. | ||
| - | This is trip number 99 thru the loop. | ||
| - | This is trip number 100 thru the loop. | ||
| - | |||
| - | So there' | ||
| - | |||
| - | Would you like to try it again? no | ||
| - | |||
| - | Ok, one last thing which you'll find useful before the final lesson. | ||
| - | That's ^T. ^T tells you information about what you are currently | ||
| - | doing. | ||
| - | |||
| - | 17:03:57 TOPS20 IO wait at 2332 Used 0:34:41.4 in 10:05:05, Load | ||
| - | 3.58 | ||
| - | |||
| - | In the above example, " | ||
| - | you are running. | ||
| - | this case, it's waiting for some input or output to complete - maybe | ||
| - | waiting for the user to type something.) | ||
| - | is the address | ||
| - | following " | ||
| - | spent running, and the one after " | ||
| - | on. The number following | ||
| - | trying to use the machine "right now." | ||
| - | |||
| - | Try typing a ^T... | ||
| - | |||
| - | | ||
| - | 0.03 | ||
| - | |||
| - | Well, would you believe | ||
| - | lesson? | ||
| - | is about ^C. Typing ^C's is how you get out of almost any program on | ||
| - | Tops-20. | ||
| - | it. If not, probably | ||
| - | are needed. | ||
| - | |||
| - | ^C - exits (immediately) from the program | ||
| - | |||
| - | Oh, yes... | ||
| - | again sometime, it's TOPS20: | ||
| - | |||
| - | Ok - Now for the last bit of practice - ^C out of this program. | ||
| - | ^C | ||
| - | |||
| - | To summarize: | ||
| - | |||
| - | ^C - Cease program immediately | ||
| - | ^O - Output suppress | ||
| - | ^Q - Qontinue output | ||
| - | ^R - Redisplay line | ||
| - | ^S - Stop output | ||
| - | ^T - Tells what's happening | ||
| - | ^U - Undoes line being typed in | ||
| - | ^W - Word deletion | ||
| - | ? - what?s expected here | ||
| - | DEL - DELetes one character | ||
| - | ESC - rESCognitiion invoked | ||
| - | |||
| - | Ok, good luck... | ||
| - | @ | ||